How Come My Google Accounts Didn't Come Back After Restore
This a article applies to iOS devices running version 5.7.0 and later and Android devices running version 6.6.0 and later.
The Microsoft Authenticator app backs up your account credentials and related app settings, such as the order of your accounts, to the cloud. You can then use the app to recover your information on a new device, potentially avoiding getting locked out or having to recreate accounts.
Each backup storage location requires you to have one personal Microsoft account, and iOS requires you to also have an iCloud account. You can have multiple accounts stored in that single location. For example, you can have a personal account, a work or school account, and a personal, non-Microsoft account like for Facebook, Google, and so on.
Important:Only your personal and non-Microsoft account credentials are stored, which includes your username and the account verification code that's required to prove your identity. We don't store any other information associated with your accounts, including emails or files. We also don't associate or share your accounts in any way or with any other product or service. Your IT admin doesn't get any information about any of these accounts.
Back up your account credentials
Before you can back up your credentials, you must have:
-
A personal Microsoft account to act as your recovery account.
-
For iOS only, you must have an iCloud account for the actual storage location.
Turn on cloud backup for iOS devices
On your iOS device, selectSettings, selectBackup, and then turn oniCloud backup. Your account credentials are backed up to your iCloud account.
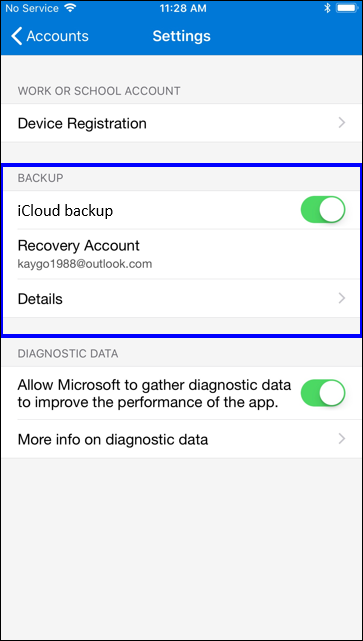
Turn on cloud backup for Android devices
On your Android device, selectSettings, selectBackup, and then turn onCloud backup. Your account credentials are backed up to your cloud account.
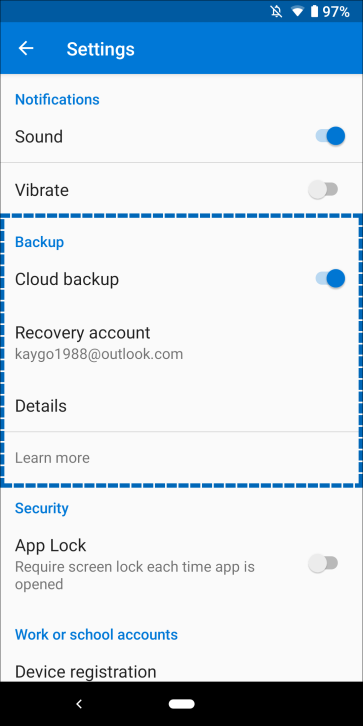
Recover your account credentials on your new device
You can recover your account credentials from your cloud account, but you must first make sure that the account you're recovering doesn't exist in the Microsoft Authenticator app. For example, if you're recovering your personal Microsoft account, you must make sure you don't have a personal Microsoft account already set up in the authenticator app. This check is important so we can be sure we're not overwriting or erasing an existing account by mistake.
To recover your information
-
On your mobile device, open the Microsoft Authenticator app, and selectBegin recovery.

-
Sign in to your recovery account using the personal Microsoft account you used during the backup process. Your account credentials are recovered to the new device.
After you finish your recovery, you might notice that your personal Microsoft account verification codes in the Microsoft Authenticator app are different between your old and new phones. The codes are different because each device has its own unique credential, but both are valid and work while signing in using their respective phones.
Recover accounts requiring more verification
If you use push notifications with your personal or work or school accounts, you'll get an on-screen alert that says you must provide additional verification before you can recover your information. Because push notifications require using a credential that's tied to your specific device and never sent over the network, you must prove your identity before the credential is created on your device.
For personal Microsoft accounts, you can prove your identity by entering your password along with an alternate email or phone number. For work or school accounts, you must scan a QR code given to you by your account provider.
To provide more verification for personal accounts
-
In theAccountsscreen of the Microsoft Authenticator app, tap the account you want to recover to open the full screen view of the account.
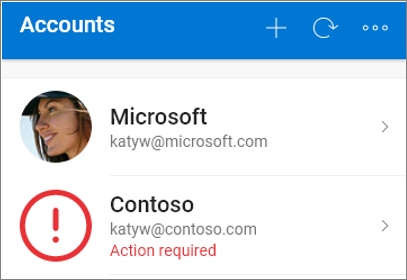
-
Tap the tile for the account you're recovering and then tap the option to sign in to recover. Enter your password and then confirm your email address or phone number as additional verification.
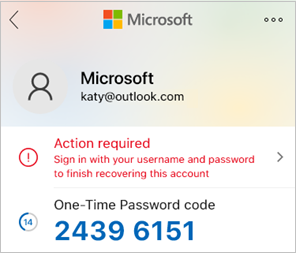
To provide more verification for work or school accounts
-
In the Accounts screen of the Microsoft Authenticator app, tap the account you want to recover to open the full screen view of the account.
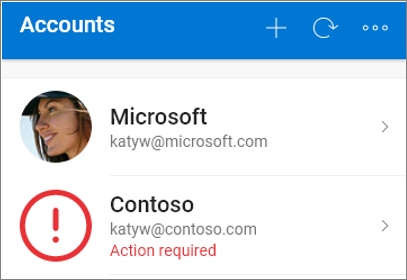
-
In the full screen view, tap the option to scan a QR code to fully recover.
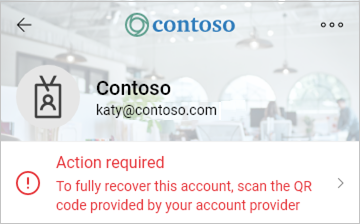
Notes:
-
For more info about QR codes and how to get one, see Get started with the Microsoft Authenticator app or Set up security info to use an authenticator app, based on whether your admin has turned on security info.
-
If this is the first time you're setting up the Microsoft Authenticator app, you might receive a prompt asking whether to allow the app to access your camera (iOS) or to allow the app to take pictures and record video (Android). Allow camera access so the authenticator app can take a picture of the QR code. If you don't allow the camera, you can still set up the authenticator app, but you'll need to add the code information manually. For information about how to add the code manually, see see Manually add an account to the app.
Troubleshoot backup and recovery problems
There are a few reasons why your backup might not be available
| Symptom | Suggestion |
| Changing operating systems | Your backup is stored in the iCloud for iOS and in Microsoft's cloud storage provider for Android. This means that your backup is unavailable if you switch between Android and iOS devices. If you make the switch, you must manually recreate your accounts within the Microsoft Authenticator app. |
| Network problems | If you're experiencing network-related problems, make sure you're connected to the network and properly signed in to your account. |
| Account problems | If you're experiencing account-related problems, make sure that you're properly signed in to your account. For iOS this means that you must be signed into iCloud using the same Apple ID as your iPhone. |
| Accidental deletion | It's possible that you deleted your backup account from your previous device or while managing your cloud storage account. In this situation, you must manually recreate your account within the app. |
| Existing Microsoft Authenticator accounts | If you've already set up accounts in the Microsoft Authenticator app, the app won't be able to recover your backed-up accounts. Preventing recovery helps ensure that your account details aren't overwritten with out-of-date information. In this situation, you must remove any existing account information from the existing accounts set up in your Authenticator app before you can recover your backup. |
| Backup is out-of-date | If your backup information is out-of-date, you might be asked to refresh the information by signing in to your Microsoft Recovery account again. Your recovery account is the personal Microsoft account you used initially to store your backup. If a sign-in is required, you'll see a red dot on your menu or action bar, or you'll see an exclamation mark icon prompting you to sign in to finish restoring from backup. After you select the appropriate icon, you'll be prompted to sign in again to update your information. |
Next steps
Now that you've backed up and recovered your account credentials to your new device, you can continue to use the Microsoft Authenticator app to verify your identity. For more information, see Sign in to your accounts using the Microsoft Authenticator app.
How Come My Google Accounts Didn't Come Back After Restore
Source: https://support.microsoft.com/en-us/account-billing/back-up-and-recover-account-credentials-in-the-authenticator-app-bb939936-7a8d-4e88-bc43-49bc1a700a40
Belum ada Komentar untuk "How Come My Google Accounts Didn't Come Back After Restore"
Posting Komentar